How to replicate a DVD-9 using DVD Shrink 3.2
The 3.2 version of DVD Shrink presented numerous new attributes, enough to make the need for a new guide crucial. In this overview we are going to see just how to copy a DVD using DVD Shrink and also the new attributes as well as setups.
For those that do not know what DVD Shrink is: it is an application that can duplicate DVDs, and particularly healthy complete DVD9 discs right into less expensive DVD5 media (shrink them!). It is free software, it includes several innovative top quality features and also a CSS ripper, which indicates you can copy protected discs. You can download it below. Mount as well as begin reading this overview! You can also obtain AnyDVD as numerous new titles will certainly fall short because of newer defense mechanisms. Simply utilize AnyDVD in the background as well as you'’ re done. Click here to download.
However DVD Diminish development has actually discontinued for a number of years now. Many brand-new DVDs consist of defenses that it can not unlock. In case you have problem you need to attempt tearing the DVD first with a good program, like DVDFab HD Decrypter (freeware) or make use of the excellent DVDFab DVD Replicate for the complete process.
When you initially begin DVD Shrink you need to pack the DVD. The Open Disc switch will certainly open up a DVD disc you have in your DVD visitor drive, the Open Files button will fill DVD documents you have in a folder in your hard drive.Read more shrink dvd org At website Articles We are mosting likely to make use of Open Disc for now.
Action 2
Points are rather easy right here. You just have to select the drive you have the DVD in and afterwards click OK. Then DVD Shrink will open and analyse the DVD before you proceed. If you have trouble loading the DVD below, try to play the disc for 30secs with your DVD playback software program and after that try filling once more.
Step 3
This is the display you'’ ll see after DVD Shrink has filled the DVD.
( 1) These are the components of the DVD by category. If you choose the group you can edit all it'’ s material as I have done right here. I you intend to change the setups for each video clip track seperately you can click on the + indicator as well as choose each one of them. When you select one track or category you can transform the setups in the right, that we are going to describe now.
( 2) Below you can choose the compression. The bigger the % number is, the much better high quality you'’ ll get. The alternatives below are Automatic, that chooses the best compression to fit the DVD immediately, Personalized Ratio, which allows you choose the compression you desire (usually used in the additionals to lower the quality and obtain a little bit in the motion picture). Remember that you need to look at the eco-friendly bar you can see in the leading as well as make sure that your job matches a single DVD. Over options are Still Image, which changes the video clip with a picture and you utilize it when you wish to get rid of that video track and Still Pictures, which replaces the video with pressed images from the film taken evey few seconds (pretty worthless, unless you wish to keep the audio).
( 3) Right here you can choose the audio tracks you intend to keep. Beware as some tracks may be director'’ s comments, watch the DVD to see to it what is what and make the best selection.
4) Here choose what subtitles you wish to keep. Even if they appear small, they take some space, so keep the ones you actually need.
Allow see an instance.
Step 4
For example right here I have picked the primary film track. (1) The compression is set to Automatic (2) and also I have actually simply chosen one audio track and one subpicture stream. Keep in mind due to the removal of 2 audio tracks as well as 5 caption streams the quality of the main motion picture has raised from 59,4% it remained in the picture before to 67.6% now.
Step 5
Let'’ s show some things you can do with DVD Shrink prior to we show how to begin inscribing!
When you'’ re unclear regarding which tracks to maintain and which not you can make use of DVD Shrink'’ s sneak peek function. Just pick the track you desire and then click Play in the sneak peek location. You can currently watch the track and also decide weather condition to keep it or otherwise!
Every track you don'’ t want to keep, you can simply change it with a still picture. Removing it doesn'’ t exist because that would change the DVD framework. But you don'’ t have to stress. Just select the track you want to remove (all the whole bonus group if you intend to get rid of all extras), then choose Still photo in the video compression drop-down menu which'’ s it! You can even choose your own image to use by click the Browse switch! Ultimately if you wish to keep the additionals it would certainly be an excellent idea to lower their quality (do the same with the menus) to ensure that the major flick – which is the important things you ought to constantly give your interest – has better high quality. To do that simply pick the category (menu or additionals or both of them) as well as in the video clip drop-down menu pick Customized Proportion. After that move the slider to the left in order to reduce top quality. See to it you have set the major motion picture'’ s setting to automatic to ensure that it boosts high quality instantly when you lower the over parts of the disc. Also ensure the bar in the top is eco-friendly – a red edge implies that you more than the limit, while a grey one means you are not utilizing all the offered room.
When you have done all the setups, it'’ s time to inscribe our film
. Action 6
To bring up the back-up alternatives screens you simply need to click the Back-up! button in the toolbar in the top of DVD Shrink home window. First options display is the Target Device one. Here you just choose what to do with the DVD submits DVD Diminish will develop. The first option is to shed the documents with Nero (you should have it mounted). If you have CopyToDVD mounted this alternative will certainly appear also. Additionally you can develop an ISO file and, if you desire, burn it afterwards with DVD Decrypter. Be careful since this does not suggest you can shed simply with DVD Decypter as you need Nero set up again to create the ISO file. Lastly you can simply result the documents in a hard disk folder and after that determine just how to burn them.
The “” Select folder for temponary data choice”” above the back-up target one (concealed by the menu below) is the area that DVD Shrink will place the DVD files prior to shedding them. See to it the hard disk you choose has sufficient vacuum which you keep in mind where they are as you have to delete them by hand after the burn.
We are not going to go through the DVD Area tab, as you just leave everything to default (simply select Area Free as well as leave Provider ID empty). Currently you prepare to click the Top quality settings tab.
Below things are rather basic. If you want the encoding to take the less feasible rate leave these two choices unselected. This will certainly increase the speed. In the other hand if you want to have the very best possible high quality you ought to allow both of them, yet be ready for a lengthy encoding time. If you click the “” What do these options indicate?”” link because home window you can find out more regarding these choices in DVD Shrink'’ s aid. For your convenience I have published this document and you can read it here.
Now click the Options tab.
Right here pick “” Run backup in reduced priority mode”” if you wish to use your COMPUTER while DVD Shrink will inscribe. Otherwise (I suggest you leave it alone!) after that deselect it. The other two options are evident so make your selections and then click the Burn Settings tab.
Here just kind the label you want your DVD disc to have and also pick a melt rate (Maximum is great normally). Then click OK and also the inscribing begins!
Action 7
After that the encoding will certainly start. Depending on your COMPUTER as well as the settings you have actually selected it must draw from 30mins to 2hours. Afterwards, depending on your alternative a new window will certainly come up to melt the DVD or develop the ISO picture.
You now think you are a DVD Shrink master put on'’ t you? Not yet! You have effectively made a backup however lets have a check out one more useful small thing!
Tip 8
The little point you need to learn about is re-author mode. Allow'’ s look.
To allow re-author setting click the switch in the toolbar (1 ). What this setting does is pretty basic. It writers the DVD once again so that you just keep only what you require. When you push the button the screen modifications like the picture above. From the DVD Web Browser (2) you can drag-and-drop the tracks you intend to keep in the Re-authored DVD location in the left (3 ).
Below'’ s the factor that requires some even more explaination. You can include whatever you desire, BUT the menus will certainly NOT function. Which indicates that you'’ ll see the menu animations like a video clip and also you won'’ t be able to make any kind of options. So you recognize that you need to not include the menus.Without the food selections though, there is no easy way to see the additionals (you need to utilize your standalone'’ s manages to relocate between the tracks, not having the ability to see which track is what).
So you easily understand that the re-author setting is suggested to be made use of when you wish to maintain just the primary film. Actually re-author is the most effective way to replicate big movies like Lord Of The Rings as well as others over 3 hours. When you intend to maintain the food selections as well as some bonus use the guide as we revealed over. When you simply want to maintain the main flick, use re-author!
Well after this massive overview I hope you are a DVD Shrink master! If you encounter some issue put on'’ t worry, just come by to our online forums and ask – we'’ ll be glad to help!
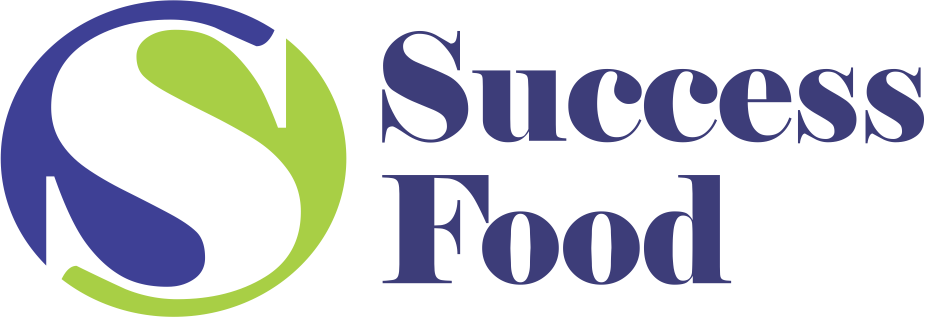
Recent Comments